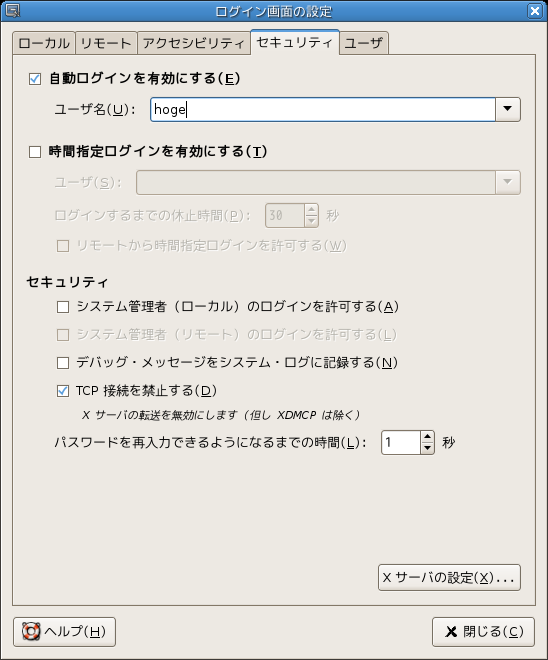
たいていの Linuxディストリビューションでは、起動時にログイン画面が表示され、ユーザー・ログインします。ログイン画面を表示させないで、自 動ログインしたい 場合は、設定の変更を行います。
パネルのメニュー > [デスクトップ] > [システム管理] > [ログイン画面] を選択し、次の画面で「自動ログイン」を有効にします。
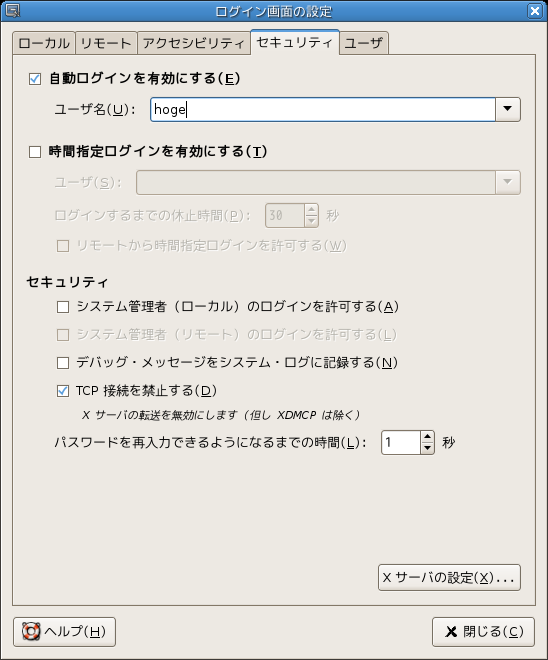
ターミナルより、次のコマンドを実行すれば、「GNOME コントロール・センター」が表示できます。
$ gnome-control-center
GNOME バージョン 2.16 以降では、[アプリケーション] > [アクセサリ] > [Alacarte Menu Editor] を使って、任意のアプリケーションを追加できます(Debian 4.0 の GNOME 2.14 へもこの機能がバックポートされています)。
Mandriva Linux 他一部のディストリビューションでは、 替わりに独自のメニュー・エディタが付属している場合があるので注意してください。
[デスクトップ] > [設定] > [お気に入りのアプリ] より、デフォルトのアプリケーションに設定できます。この設定を行うと、外部アプリケーションから起動した時、 デフォルト以外の アプリケーションが勝手に起動しません。
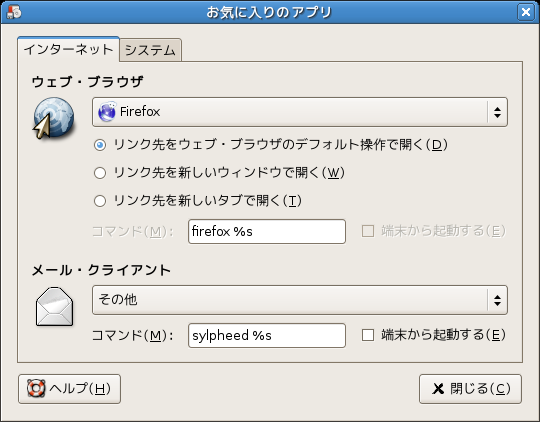
GNOMEデスクトップ環境では、ファイルとアプリケーションの関連付け、および変更は、ファイルを選択し右クリックした時表示される プロパティよ り簡単に行えます。「開き方」タブで、追加と削除が自由に出来ます。
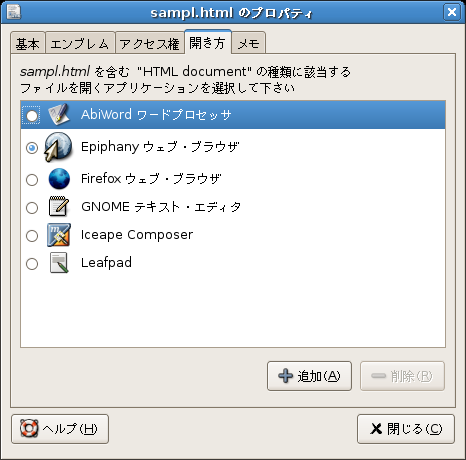
ここで設定した関連付けは、同じタイプの全ファイルに適用されます。これは大変便利な機能です。
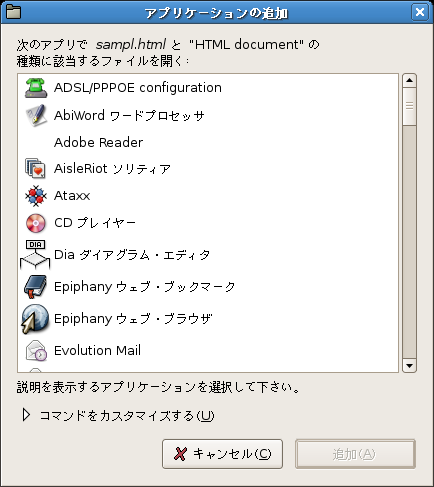
それぞれの Linuxディストリビューションには標準の壁紙が用意されています。しかし時にはそれがデザイン本位で、デスクトップ上にファイルを保 存する際の使い勝 手が考慮されていないことがよくあります。
「壁紙なし」を選択して、色だけを指定することができます。色の設定は、記号 # と6つの数字またはアルファベットからなる組合せで直接指定するのが便利です。Xfce など他のデスクトップでも扱い方は同じです(この詳細については Web Safe Color(フリー百科事典『ウィキペディア(Wikipedia)』参照)。
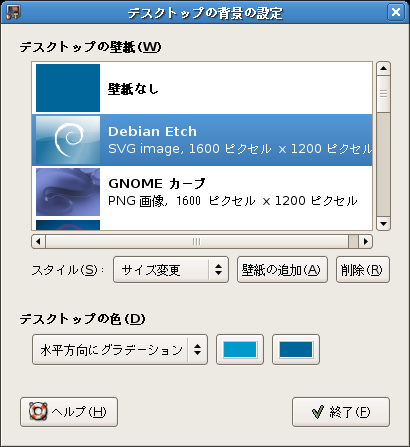

#0099CC (Debian Etch 標準の例より)
#006699 (Debian Etch 標準の例より)
#1F3F6F (Xfce 4 標準の例より)
#6984B6 (Xfce 4 標準の例より)
#008080 (Windows 98/XP 標準の例より)
#3A6EA5 (Windows 98/XP 標準の例より) - 近似色 #336699
こうした色を背景色に設定すると、文字と背景とのコントラストが良くなり、視認性が高まります。
「サウンド・デバイスが検出されません」あるいは「サウンドカードの設定が正しくありません」というメッセージが表示されることがあり ます。
しかし、これはこのメッセージのとおりではなく、ユーザーの権限に原因があります。「ユーザーとグループ」の設定でサウンドが有効とな るよう変更す れば直ります。
GNOME付属のツールを利用するのが便利です。
コマンドラインから操作可能です。例えば、10秒後に撮る場合は次のとおりです。
$ gnome-panel-screenshot --delay=10
同じく、フォーカスした画面だけを遅らせて撮影するとき。
$ gnome-panel-screenshot --delay=10 --window
GNOMEデスクトップには、「電源管理」(gnome-power-manager)が付属しています。ノートブック・タイプのコン ピュータで は、一般に、Fnキー + F5 または F6キーで輝度調節を行います。だだし、この設定は一時的なものであり、次回起動時には反映されません。
常時任意の設定を記憶させるには、パネルメニューより [システム] > [設定] > [電源管理] > [明るさの設定] で設定変更します(グラフィック・ドライバが非対応のときは、この項目は表示されません)。デスクトップ右上のパネル内に表示される電源 管理アプレットを 右クリックしても、同様に設定変更が行えます。
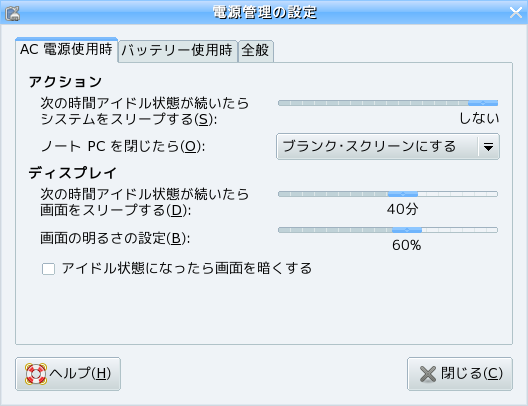
グラフィック(ビデオ)・チップセットが内臓されているラップトップ(ノートブック)型コンピュータでは、画面(ディスプレイ)の輝度 設定にプロプ ライエタリなドライバーを必要とします。もっとも、ディストリビューションによっては HALデバイスに独自のパッチを当てることで対応しているようですので、ビデオドライバや radeontool などの問題だけでは問題だけではないようです。
例えば、EPSON DIRECT製 Endeavor NJ1000 や SONY製 PCG-F75/BP で確認したところ、Mandriva Linux 2008 では画面のバックライト(明るさ=輝度)の調節に対応できますが、一方 Debian 4.0 (Etch) では輝度の調節が効きません。ただ、調節が効かないときでも、AC電源使用時は輝度が90%前後に維持されるのに対して、バッテリ使用時 は約50%程度に 自動設定されるようです。
Debian 4.0 (Etch) の場合、HAL のソースパッケージに独自のスクリプトを当ててリビルドしたバイナリ・パッケージをインストールすることで、この問題が解決可能です。
lenovo 製 ThinkPad R61e 7650J12 の場合、ibm_acpi が起動時に読み込まれるよう設定されている必要があります。
ibm_acpi/etc/modules に ibm_acpi の記述を追加しておくと、次回起動時より /sys/module/ibm_acpi を自動的に読み込み込んでくれます。なお、Debian 4.0 (Etch)では、ビデオカードを明示的に指定する場合、vesa を選択します(vga は選択不能)。(※明示的に指定する場合とは、#dpkg-reconfigure xserver-xorg コマンドによるとき。)
起動時の GRUBメニューが表示されている際に限り、Fn + Home/End キーで画面の輝度が変更可能なことが Debian Etch で確認できました。再起動後も、この設定は維持されます。
なお、このようにして GRUBメニュー表示のとき設定を行う場合には、/etc/modules に ibm_acpi という記述を追加しなくても動作します。
パネルのメニューより、[システム] > [設定] > [外観の設定] > [フォント]タブ(ディストリビューションによっては、[デスクトップ] > [設定] > [フォント]タブ)で設定を変更します。設定は以下の項目毎に行えます。
アプリケーション
ドキュメント
デスクトップ
ウィンドウのタイトル
固定幅のフォント
パネルより [システム] > [設定] > [サウンド] > [サウンド] タブ で、ログインとログアウトの項目設定を
サウンドなし
へと変更します。
パネルより [システム] > [設定] > [ファイル管理] を開き、その中の [動作] タブを選択し、
ファイルを常にブラウザ・ウインドウで開く
にチェックを入れます。
ユーザーのディレクトリ直下にある ./temp はユーザーの各種設定を保存している重要なフォルダです。勝手に削除してはいけません。もし誤って削除した場合、その修復は困難なので、 別名で新規ユー ザーを追加しログインした方が早く解決につながります。
「ダウンロード」や「ドキュメント」「ビデオ」「音楽」「画像」といった一連のフォルダが不要なら、自由に削除して構いません。一度削 除されたフォ ルダは、次回起動時に自動作成されることもありません。
"A set of directories (Video, Music, Download) will be created in the home directory of a user when (s)he logs in for the first time. These directories can be safely removed and will not be created again."
アクセラレーターとは、メニューアイテムやボタン、その他のコントロールのラベルに表示される下線付きの文字です (日本語環境では見出しの末尾に括弧書きしてあるアルファベットです)。
Alt キーとその下線付き文字キーを同時に押すと、マウスでクリックするのと同じ働きをします。